Create an item
Les types d'items
Lettre | Type spécifique | Type général |
- | Frame |
|
P | Phase or Delivered Product |
|
W | WBS ( Work Break down Structure) |
|
A | Activity or Intervention |
|
D | Dimension |
|
O | Option |
|
M | Material |
|
T | Task |
|
C | Competence |
|
E | Equipment |
|
S | Sub-contract |
|
B | Budget |
|
G | General expenses |
|
Q | Quantity |
|
I | Information |
|
X | item to be recoded | (all) |
Y | Obsolete, Discontinued | (all) |
Z | To be destroyed, tests | (all) |
L | Open Line |
|
Attention! If only one item is being modified, the item cannot be used. Always be sure to save and complete all changes.
Item type material

Select " Material " from the Type drop-down list
Enter the classification code
Enter the item name
Next, enter the management unit. Generally, this will be the material handling unit
For example, for my spruce, I chose to set the management unit to the piece (pcs).Then choose the estimation unit and the conversion factor between the management unit and the estimation unit. In general, you'll want to choose a dimensional unit that calculates well on a plan, linear foot or square foot, sometimes unit or cubic foot. I then need to find the conversion factor between the linear foot and the piece. To find this value, I ask myself, "How many ___ (estimate unit) of my material are there in 1 _____ (management unit)?"
For my spruce, I chose the linear foot as the estimation unit. For the conversion factor, I ask myself "How many linear feet of my spruce are in 1 piece?". I choose 12' because my spruce is 12' long.Enter your standard price if you have one.
Finally, if you want to count your labour at each material, you can enter the competence (trade) and standard performance to install that material. We do not recommend this practice so that you do not have to maintain your labour output in more than one place for the same task. To calculate your labour separately, leave this section blank.
Item competence type
Always associate your competence with a task. This will ensure that the output per task can be adjusted specifically: See task item.
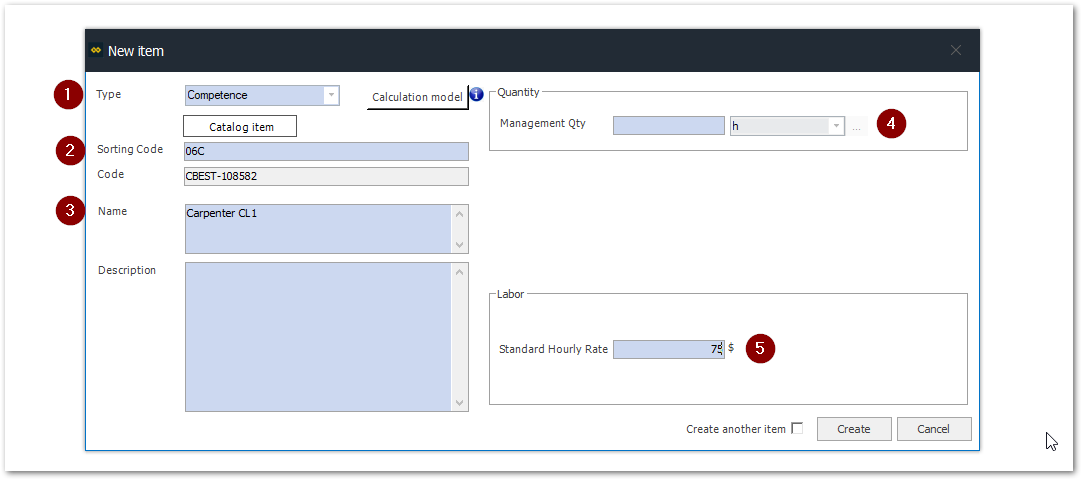
Select " Competence " from the Type drop-down menu.
Enter the Rating Code
Enter the name of the competence.
Leave the management unit at the hour for the competence items
Finally, choose the standard hourly rate for this competence. If you want, you can leave this box blank and enter your hourly rates later.
Item task type
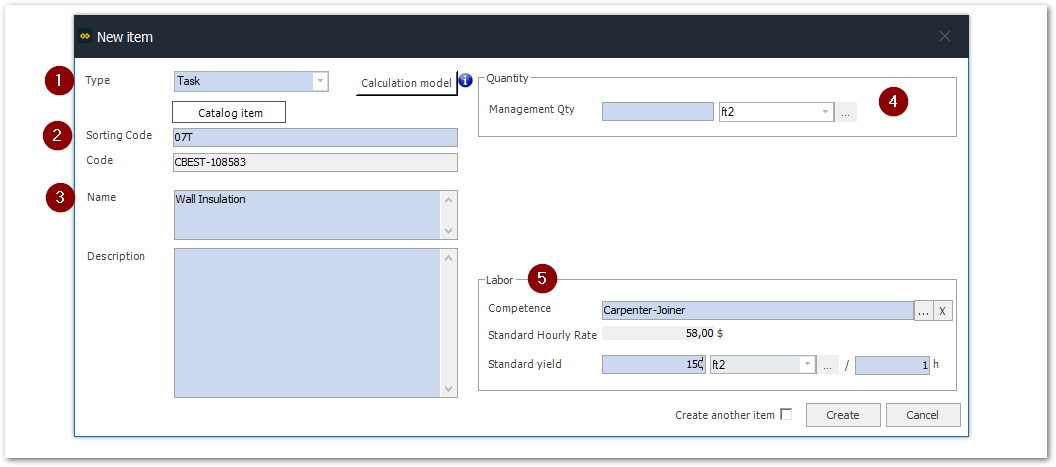
Select "Task" from the drop-down list
Enter the classification code
Choose a name for your task. To distinguish it from materials, make sure it is clear that it is an action and not a material or assembly.
For example, I use the word "Pose" in my task name.When choosing your management unit, think about how you calculate your performance. Is your performance measured in linear feet of wall built per hour?
In the example above, I chose the square foot, because I calculate my performance by the number of square feet of wall insulation installed per hour.In the labour section, select the competence that will complete this task. If you have associated a standard hourly rate with this trade, then it will be displayed in the "Standard Hourly Rate" line. Next, enter your standard performance for this task for the selected competence.
I chose the Carpenter Carpenter competency. I know that 1 man can lay 190 square feet of wall insulation per hour, so I fit 190 square feet into my standard performance.
Item total type
A Total item is used in the templates to compile prices by sections. Ideal to produce a detailed bid according to the professionals' borders.
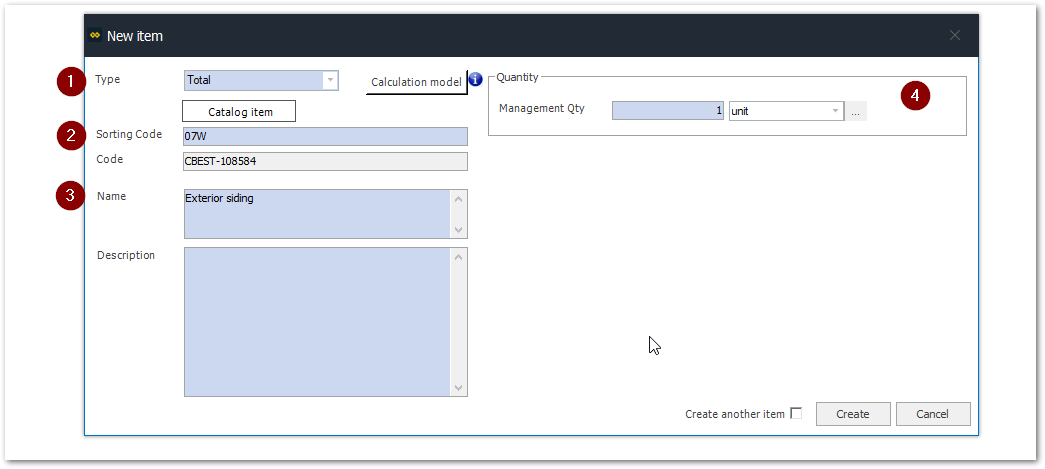
Select "Total" from the drop-down list
Enter the classification code
Enter the name of the item
For the management unit, keep it at 1 unit
Item unconstrained type
The use of an unconstrained item allows the insertion or deletion of sub-items to adapt to plans and specifications without affecting the original assembly of the catalogue.
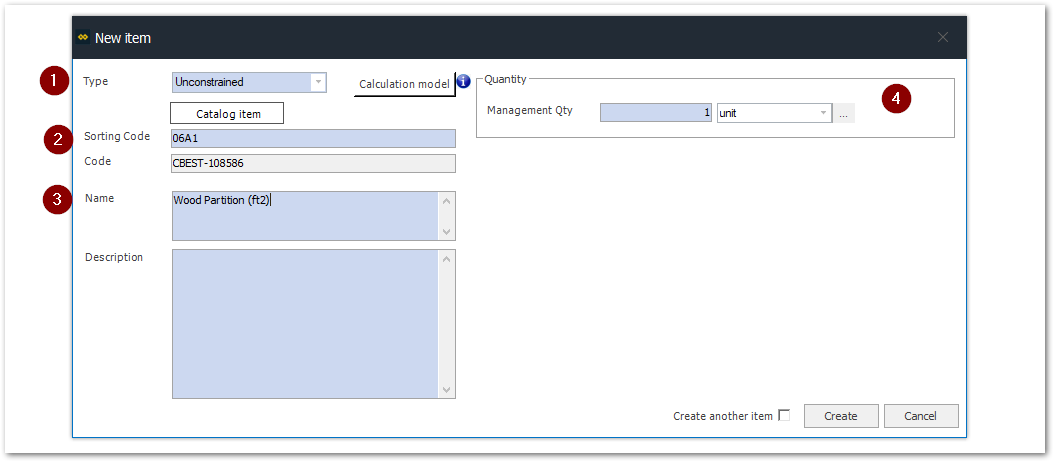
We recommend the use of an unconstrained item for level 1 assemblies (Deliverables) This will allow more flexibility in bidding.
Select "unconstrained" from the drop-down list
Enter the classification code
Enter the name of the item
For the management unit, keep it at 1 unit
Item assembly type
The use of assembly is favoured for the various operations of a deliverable. Using one assembly per operation ensures flexibility within a deliverable.
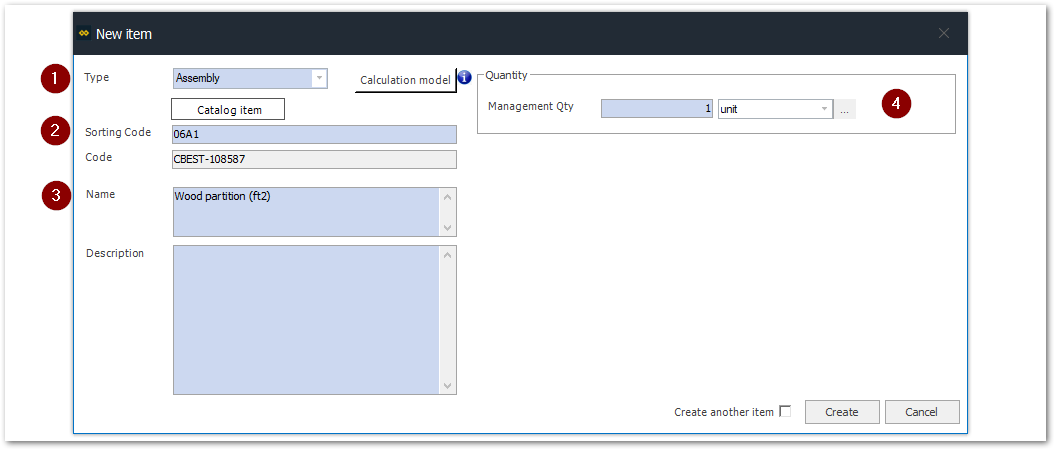
Select "Assembly" from the drop-down list
Enter the classification code
Enter the item name
For the management unit, keep it at 1 unit
Item Model type
The Model item is used to compile deliverables to fit the tender documents.
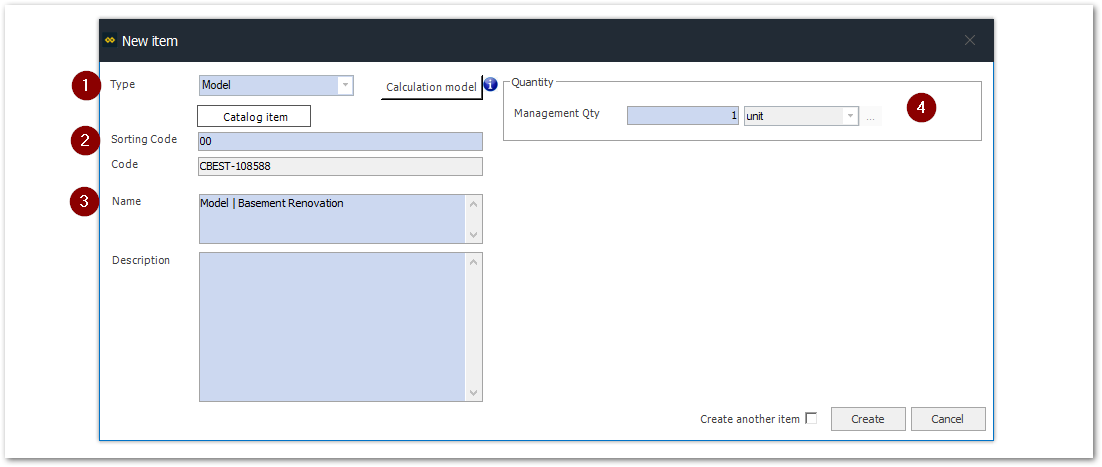
Select Model from the drop-down list
Enter the classification code
I have chosen "00" so that all my templates appear first in my list of items. This will be easier for me when I start a new bid.Choose the name of your Model
For the management unit, keep it at 1 unit