Parameters
The settings
To display the settings of an item, the following two paths are possible:
From the catalogue:
By clicking on an item and then on the Settings tab at the top +/- in the center of the screen.
In an item:
By clicking on the Parameter tab at the bottom +/- on the left of the screen.
By clicking on the Qty column under Summary/Quantity (header in white)
Presentation of the "Settings" window
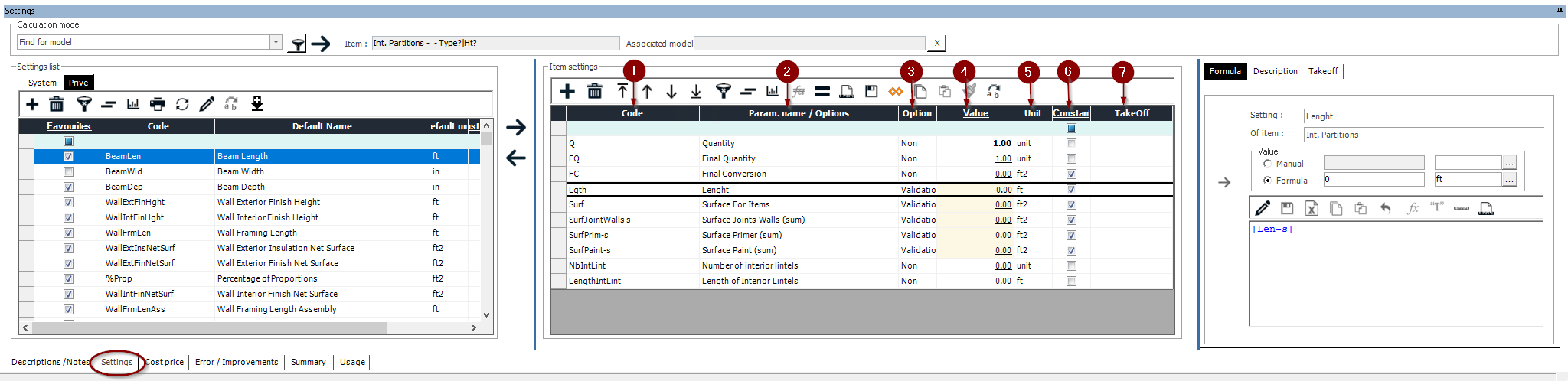
The Code column: The codes are shortcuts to the parameters used for an item. They cannot be modified. They are the ones that will be found in the formulas.
The Parameter Name / Options column: It contains the full name of the parameter corresponding to the codes. The names can be modified once in the item to better identify the required information.
The Option column: The choice made here primarily determines the display of the parameter in the Bid Option column.
Possible choice:
Validation: This is the choice to have a value displayed in the Option column for information purposes only. The value cannot be changed in the Option column but must be confirmed. The box will be in light yellow.
Special: Option without response.
Standard: This is the choice for displaying a question in the Option column that requires an answer. The value will normally be 0, it will be confirmed automatically by changing the value or will have to be confirmed manually if the value remains unchanged. The box will be in neon yellow.
No: This is the choice not to display a question in the Option column. Usually used for predefined values or formulas.
The Value column: This column will contain the variables and formulas required for the correct estimation of the item.
Click on Value to see the legend of the different text formats and their colours.
The Unit column: This column contains the specific calculation units for each code.
The units are usually predetermined but can be changed as needed.
Only the management unit (Q unit) cannot be changed.
The Constant column: The checkboxes in this column will guarantee certain values or formulas.
To obtain this function with formulas, all the codes of the formula must be part of the item.
ATT: the box must absolutely be checked before creating the formula, if it is checked after, the formula will be automatically deleted.
To get this function with values, just enter the value and check the box. This value will now be fixed.
The TakeOff column
To insert a statement link for TAKEOFF or Planswift.