Start your take offs
Setting the scale
Before you begin your take off, you will have to set your scale.
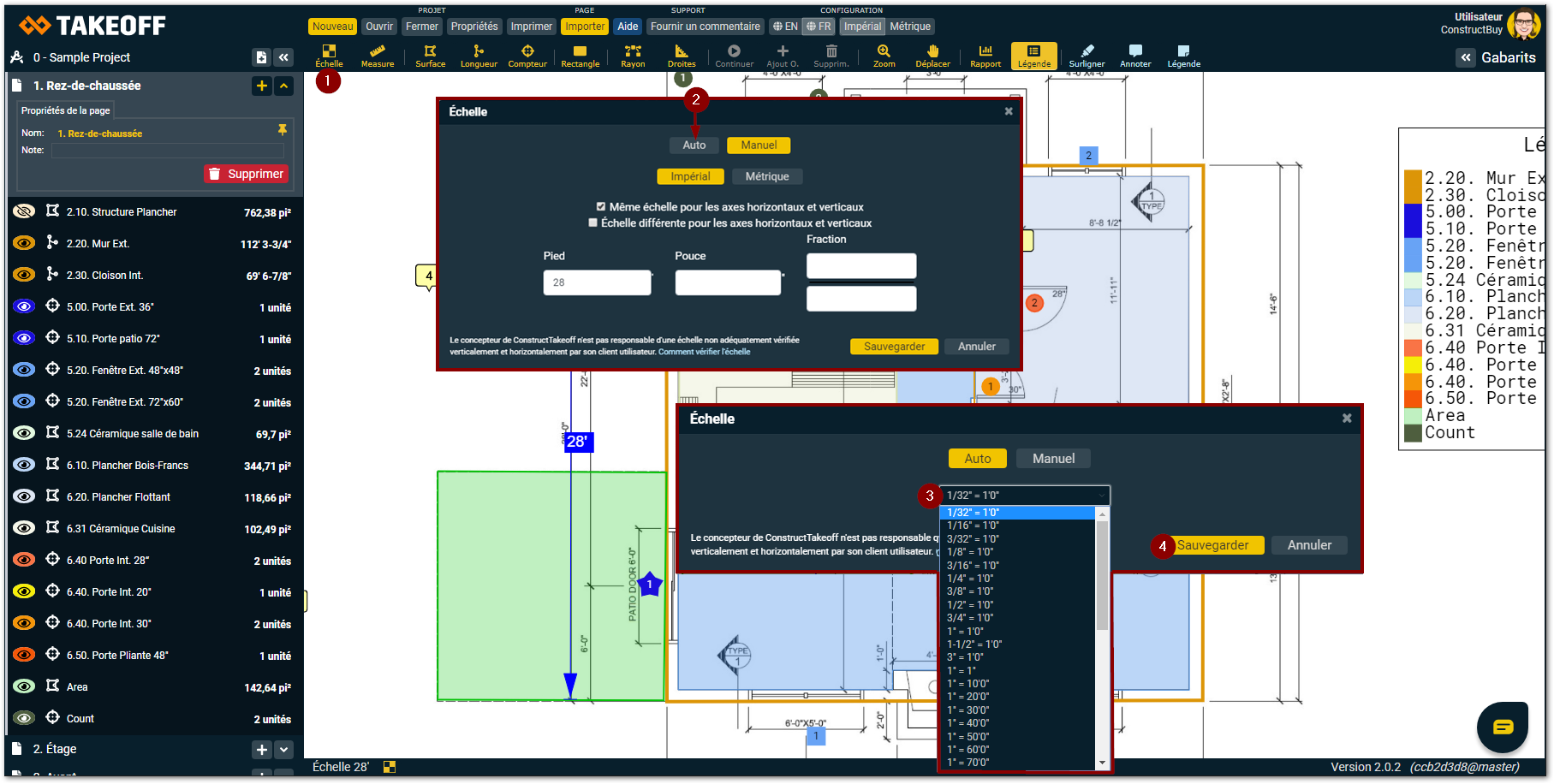
Click on the “Scale” button on the left of the toolbar
Click on the “Auto” button
When you click on the “Auto” button a new window will appearThen select your scale in the dropdown menu
Click on “Save”
Verify your scale
VERY IMPORTANT
This step is really important to make sure that all the data collected via your take off is exact
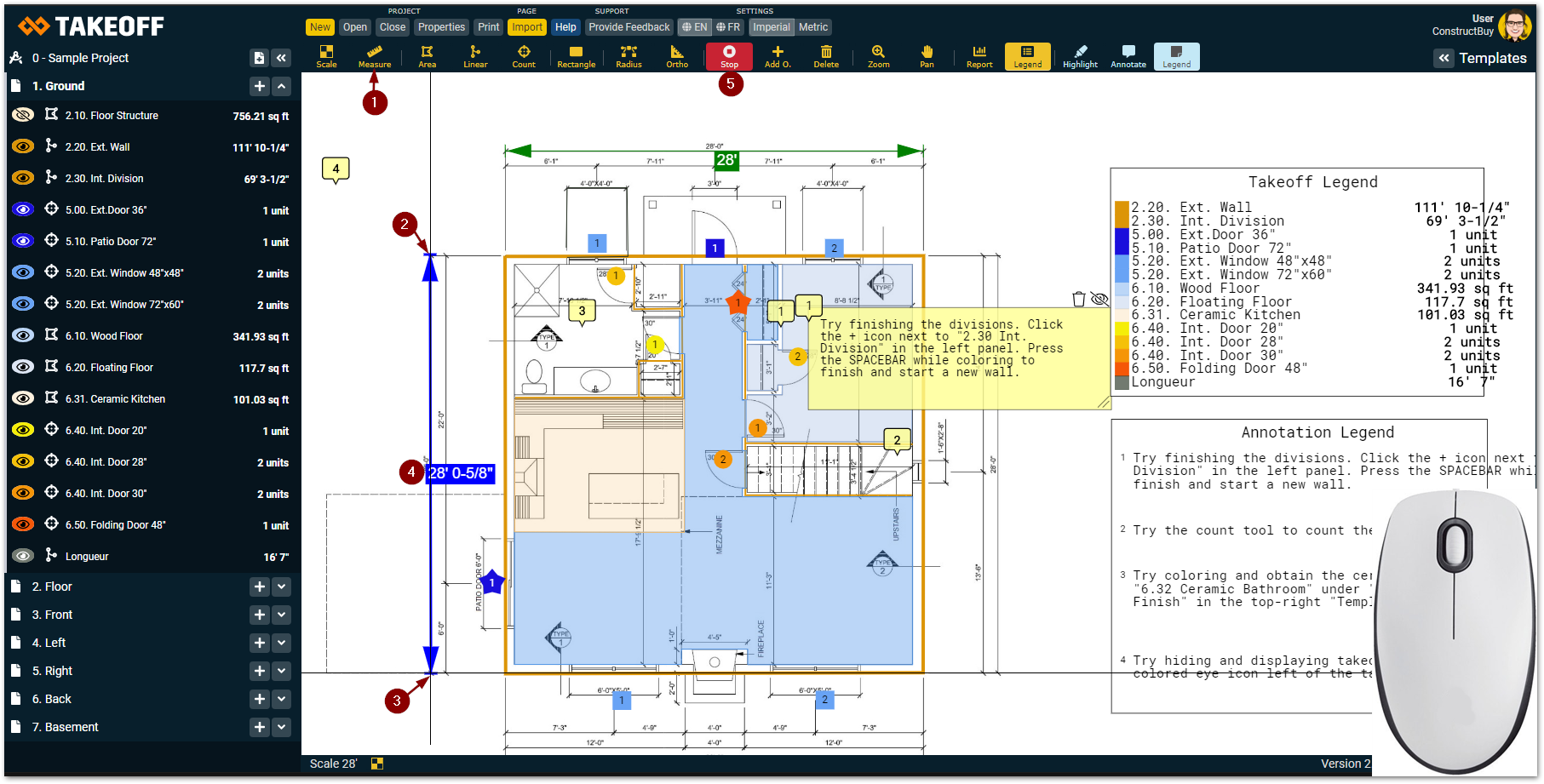
Choose a known measurement on your plan and click on the measurement tool in the toolbar
Click on the first end of the line
Click on the other end of the line to finish the measurement
Make sure the measurement is the same or almost identical to the one noted on the map (to the desired degree of precision)
Click on the “Stop” button to end your use of the measurement tool
For more precision, use the wheel on your mouse to zoom in and zoom out on your plan
If the measures are not the same, go on this page so you can learn how to set your page's scale manually
Types of takeoff
There are three different types of take off, you will find them in the toolbar.
The draw area shape will allow you to calculate surface quantities, such as a roof, floor, siding, and much more.
The second tool is the draw linear, which calculates lengths, such as a wall length
The last tool is the draw count, which lets you count a number of objects, such as the number of doors, windows or columns
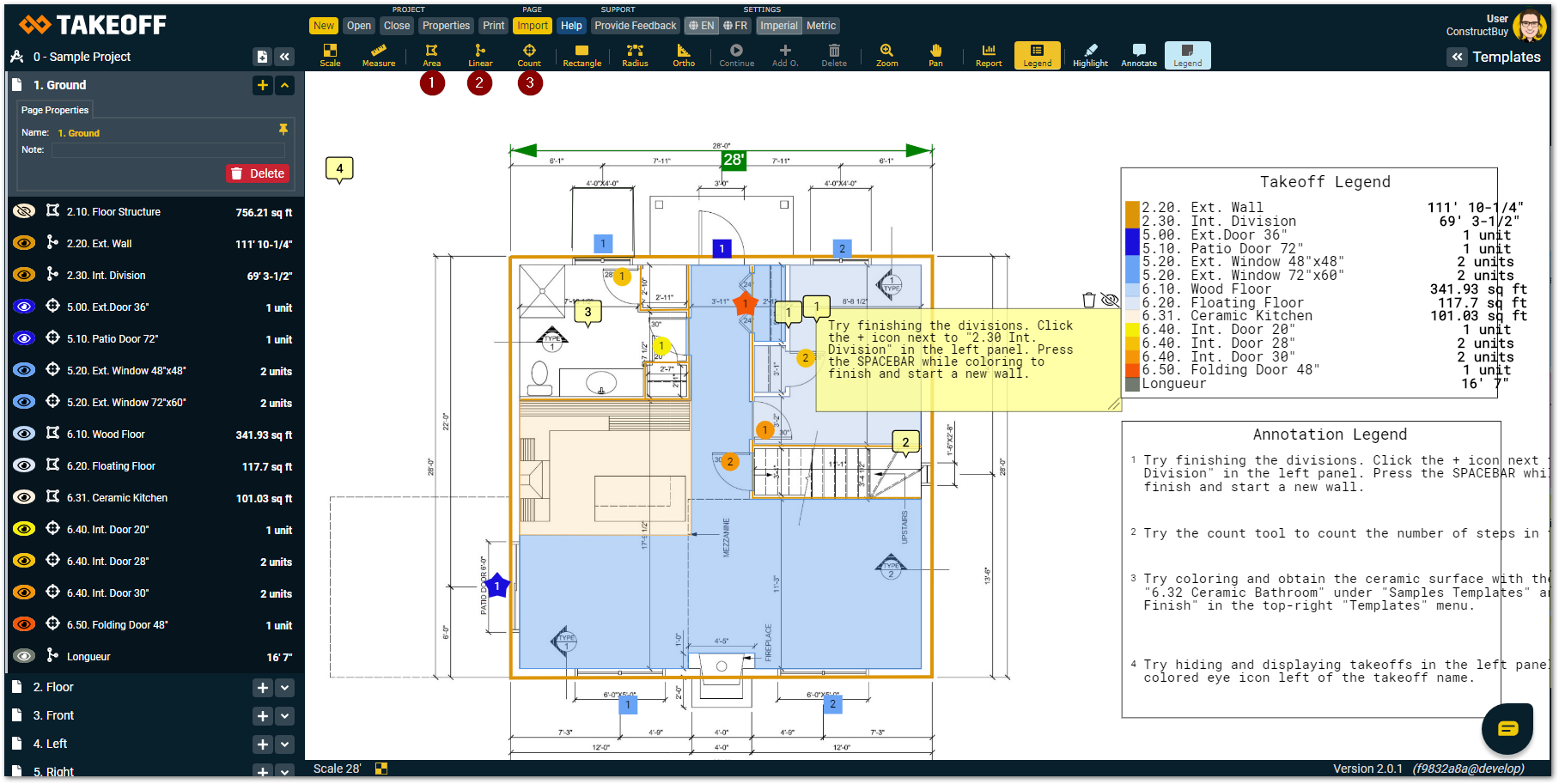
Creating a takeoff
Area Takeoff
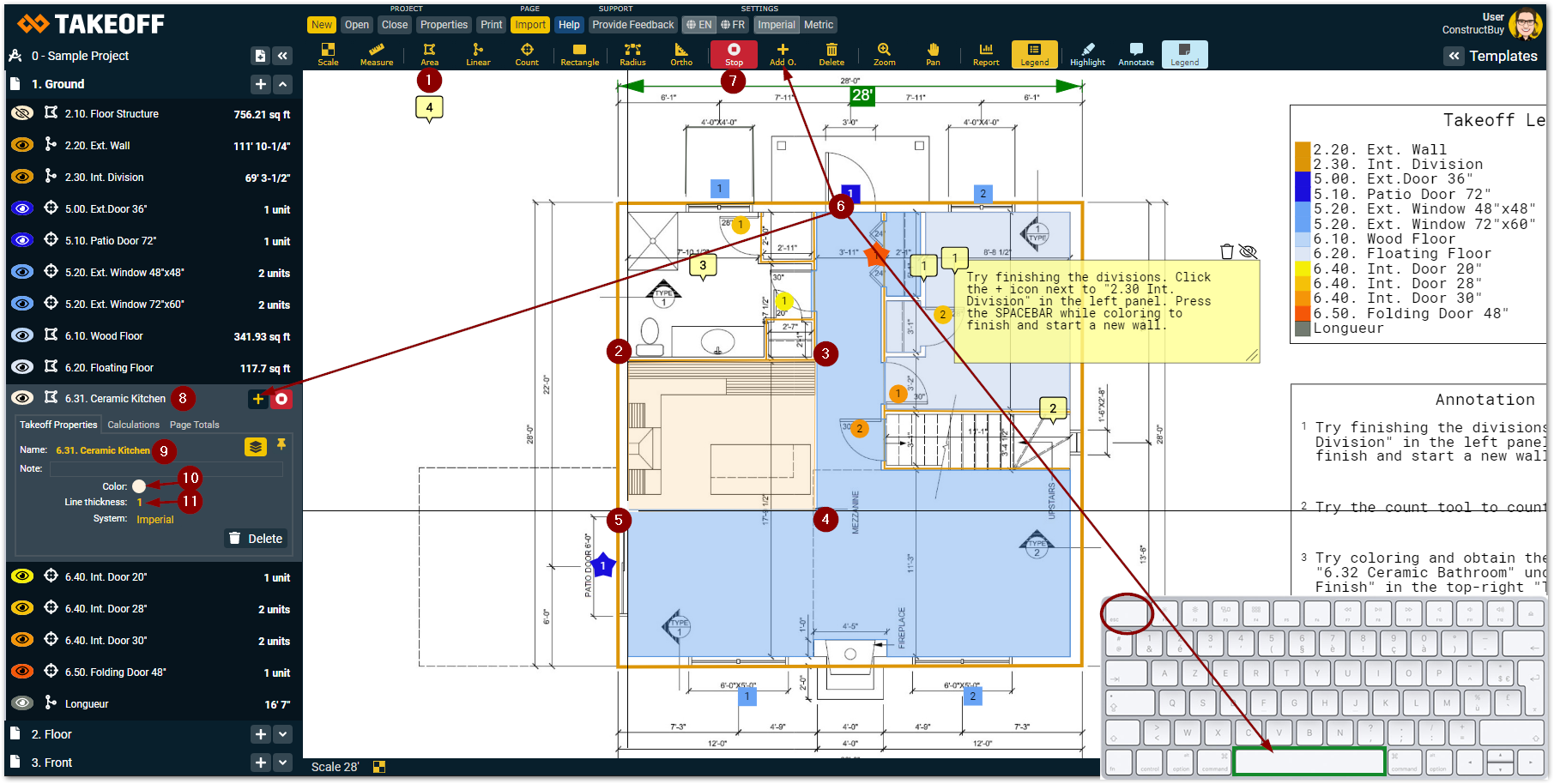
Click on the area take off tool in the toolbar
Click on the first corner of the area you want to take off
Click on the second corner of your take off area
Click on the third corner of your take off area
Click on every other corners of the area of your take off
If you have more than one object of the same type to take off, you can use the “+” in the frame of your object or click on the Space bar on your keyboard or on the “Add O.” button in the toolbar
When you are done, click on the red “Stop” button in the toolbar, or press Escape
You will see a new tab appear at the left of your screen, in which you can see all the details of this take off
Click on the first line in yellow to change the name of the take off
You can change the color of your take off object by clicking on the color and selecting a new one on the color palette
You can also change the thickness of the line of your area take off
If you have many objects to takeoff
Use the space bar to end an area and start an other area of the same type so it will add up into the take off report (as mentionned at number 6)
For a fast and easy navigation
Use the wheel on your mouse to zoom in and zoom out of your plan. When you zoom in, make sure you put your mouse in the spot you want to zoom in on
Click on the wheel of your mouse and hold it to move your map in all directions while continuing your take off (don't be afraid to move your plan even if the zoomed in plan exceeds the limits of the screen
Linear Take off
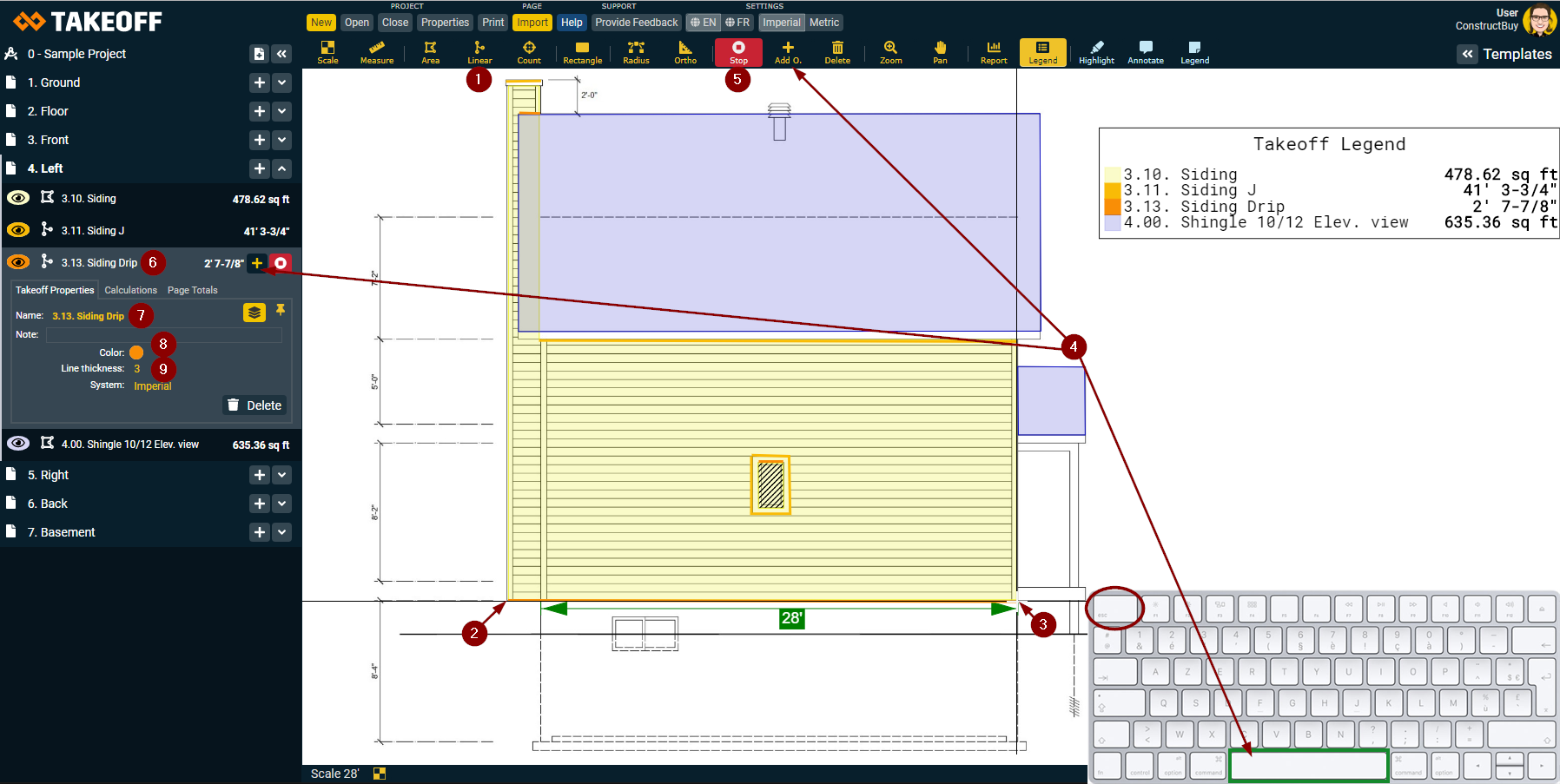
Click on the linear take off tool in the toolbar
Click on the first point of the line you want to take off
Click on the second point of your take off line (and so on if your line has more than 2 points)
If you have more than one object of the same type to take off, you can use the “+” in the frame of your object or click on the Space bar on your keyboard or on the “Add O.” button in the toolbar
When you are done, click on the red “Stop” button in the toolbar, or press Escape
You will see a new tab appear at the left of your screen, in which you can see all the details of this take off
Click on the first line in yellow to change the name of the take off
You can change the color of your take off object by clicking on the color and selecting a new one on the color palette
You can also change the thickness of the line of this linear take off
If you have many objects to takeoff
Use the space bar to end an area and start an other area of the same type so it will add up into the take off report (as mentioned at number 4)
If you have many objects to takeoff
Use the wheel on your mouse to zoom in and zoom out of your plan. When you zoom in, make sure you put your mouse in the spot you want to zoom in on
Click on the wheel of your mouse and hold it to move your map in all directions while continuing your take off (don't be afraid to move your plan even if the zoomed in plan exceeds the limits of the screen
Count Take off
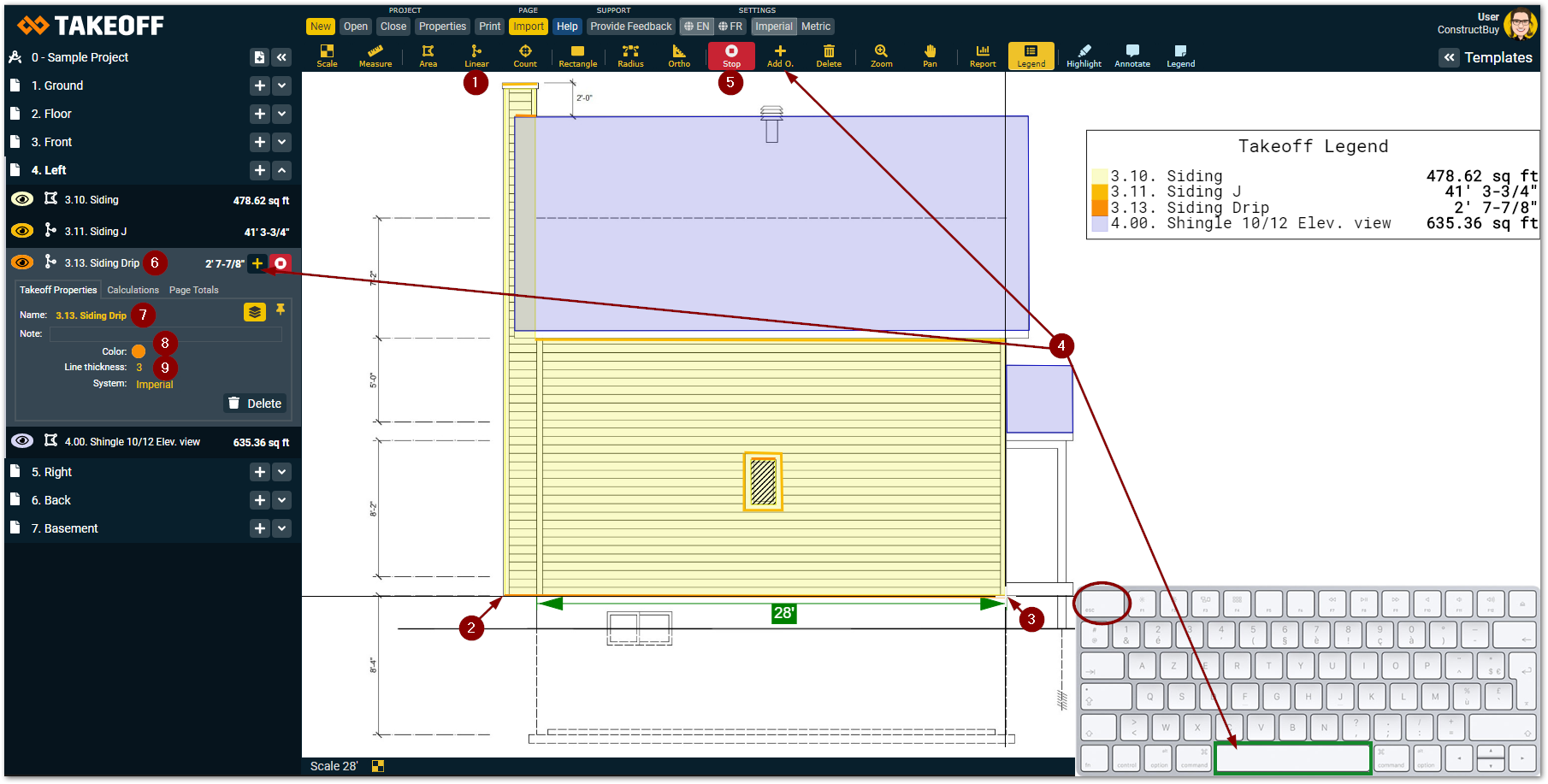
Click on the count take off tool in the toolbar
Click on the first item you want to take off
Click on the second point of your take off line (and so on if your line has more than 2 points)
Click on the “Stop” button in the toolbar or press Escape on you keyboard
If you forgot to take off objects of the same type and you want to add them to the take off, use the arrow at the right of the number of unit on the take off or click on “Continue” in the toolbar once your take off is “Stopped”
You will see a new tab appear at the left of your screen, in which you can see all the details of this take off
Click on the first line in yellow to change the name of the take off
You can change the color of your take off object by clicking on the color and selecting a new one on the color palette
You can also change the thickness of the line of your area take off
You can also change the shape of your count take off so it is easier to know which is which (you have the choice between a circle, a square and a star)
If you have many objects to takeoff
If you realize there are more items to take off for a finished count takeoff, click on the tab of the same name and press the space bar to add an item, then do as mentioned at number 5
If you have many objects to takeoff
Use the wheel on your mouse to zoom in and zoom out of your plan. When you zoom in, make sure you put your mouse in the spot you want to zoom in on
Click on the wheel of your mouse and hold it to move your map in all directions while continuing your takeoff (don't be afraid to move your plan even if the zoomed in plan exceeds the limits of the screen